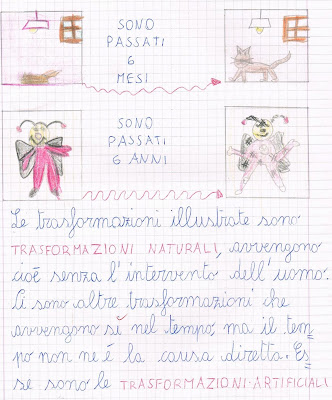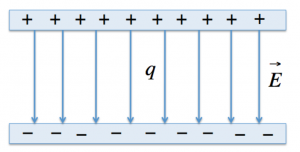Continuano i nostri articoli dedicati alle condivisioni in rete con guide incentrate sulla semplicità, accessibili a tutti, anche i principianti; dopo aver visto come condividere lo schermo in tutte le salse, e in questa guida ci concentreremo su un altro aspetto molto importante del networking: condividere file e cartelle in rete LAN in maniera semplice ed immediata.
Nell’ultima guida abbiamo visto come condividere file e cartelle in rete tra Ubuntu ed Android; i protagonisti di questa nuova guida saranno Windows, il sistema desktop più diffuso al mondo, e Android, il re dei sistemi operativi per dispositivi mobile.
In questa guida vedremo come rimpiazzare completamente i driver USB, le suite proprietarie e le app in stile “AirDroid” per condividere file e cartelle in rete, rendendo superfluo l’uso del cavetto USB sia per trasferire file da PC Windows ad Android sia l’inverso (trasferire file e cartelle da Android ad Windows). Tratteremo solo software gratuito e accessibile anche senza root attivo sul sistema (Android).
NOTA BENE: partiamo dal presupposto che Windows ed Android siano connessi sulla stessa rete LAN (che comprende anche i collegamenti WiFi).
Condividere file e cartelle in rete: collegamento da Windows ad Android
Configurazione su Windows 8.1
Su Windows 8.1 (ma anche Windows 7) possiamo utilizzare il Gruppo Home per condividere in rete LAN i file contenuti nelle cartelle Immagini, Musica, Video e Documenti o qualsiasi altra cartella noi desideriamo.
Apriamo il menu Start, cerchiamo Gruppo Home e apriamo la voce indicata dal cerchio rosso.

Nel menu in stile Metro che si aprirà clicchiamo su Crea.

Nella nuova finestra potremo scegliere quali cartelle predefinite vogliamo condividere in rete LAN cliccando sui vari segni di spunta indicati come Disattivato; attiviamo le cartelle su cui vogliamo garantirci l’accesso da Android.
Nel mio caso ho scelto di condividere la cartella Musica.

La configurazione è già terminata! Rispetto al passato la configurazione delle cartelle condivise è diventata decisamente più semplice, bastano davvero pochi clic. Ignoriamo il campo Password presente in basso alla finestra: serve unicamente per connettere altri PC Windows al Gruppo Home, non serve per connettere i dispositivi Android.
Procuriamoci il nome del nostro account Windows e la password di login allo stesso; l’username da usare su Android possiamo ottenerlo in qualsiasi finestra di Esplora Risorse.

Sempre sull’argomento “password di login” dobbiamo specificare che essa è richiesta su Android per accedere alle cartelle condivise: dobbiamo quindi avere a portata di mano la password del nostro account utente abilitata su Windows.
Se in fase d’installazione non abbiamo impostato una password di login dobbiamo farlo subito: premiamo sulla tastiera CTRL+ALT+CANC, scegliamo Cambia Password, selezioniamo il nostro utente, lasciamo vuoto il campo Vecchia password (se non ne abbiamo mai creata una, altrimenti inseriamo la vecchia) e digitiamo nei campi Nuova Password una password a piacere.
NOTA BENE: non possiamo accedere al Gruppo Home da device non Windows se non abbiamo una password abilitata sull’account.
TIP: anche con la password attiva possiamo comunque impostare l’autologin su Windows seguendo la procedura descritta qui.
Se vogliamo aggiungere altre cartelle al gruppo Home non incluse nei percorsi predefiniti basta utilizzare il menu contestuale sulla cartella di nostro interesse (clic destro->Condividi con).
Possiamo usare:
- Gruppo home (visualizzazione) se vogliamo che la cartella non possa essere modificata (solo lettura);
- Gruppo home (visualizzazione e modifica) per avere il pieno controllo della cartella condivisa (creare, modificare e eliminare file).

Accesso cartelle e file da Android
Su Android potremo accedere alle cartelle condivise sulla rete LAN installando un gestore di file avanzato e gratuito come ES Gestore File.
DOWNLOAD | ES Gestore File
Completata l’installazione portiamoci nel tab LAN (con le gesture Swipe) o aprendo la voce omonima in Homepage.

Clicchiamo in basso su Scansiona per abilitare la ricerca automatica del Gruppo home creato su Windows. Dopo qualche minuto vedremo apparire l’icona corrispondente.

Eseguiamo un tap sull’icona del PC; ci verranno chieste le credenziali d’accesso.

Procediamo come segue:
- Inseriamo in Nome utente il nome del nostro account Windows;
- Inseriamo in Password quella scelta per il login su Windows;
- Spuntiamo la voce Ricorda la password per automatizzare i futuri accessi.
- Clicchiamo su OK.
Se abbiamo fatto tutto correttamente avremo accesso alle cartelle condivise sul Gruppo home.

Condividere file e cartelle in rete: collegamento da Android ad Windows
E se volessimo fare il contrario? Se dobbiamo accedere al volo a tutte le fotografie scattate sullo smartphone o agli screenshot? Se dobbiamo caricare musica su Android senza cavetto USB? Vedremo ora come fare il procedimento inverso semplicemente trasformando il nostro device Android in un server FTP accessibile da Windows.
Creazione server FTP su Android
Per creare il nostro server FTP useremo sempre ES Gestore File, che si presta benissimo anche a questo scopo (è ben più di un semplice file manager).
DOWNLOAD | ES Gestore File
Apriamo nel menu laterale dell’app la voce Gestore controllo remoto.

Si aprirà un nuovo tab del gestore; in questa nuova schermata clicchiamo al centro su Inizia per avviare il nostro server FTP su Android.

L’app genererà automaticamente un link di tipo FTP con l’indirizzo IP locale del device e la porta aperta per l’accesso da PC.
Copiamo tutto il link, ci servirà su Ubuntu per accedere alla memoria interna dello smartphone.

Abbiamo finito da mobile, non dovremo cliccare su nient’altro, solo spostarci su PC per accedere a questo nuovo server FTP disponibile sulla rete locale.
Il server FTP creato mostra la memoria interna del sistema (anche micro SD se presente), ora condivisa ed accessibile ovunque sulla rete locale.
NOTA BENE: normalmente gli accessi vengono gestiti in modalità ospite anche con questo sistema, rendendo lo smartphone vulnerabile esattamente come le cartelle condivise sul PC (chiunque può cancellare e modificare la memoria interna del sistema).
Se ci teniamo alla nostra sicurezza clicchiamo nella stessa finestra di ES Gestore File su Impostazioni (prima di avviare il server FTP) e impostiamo un nome utente ed una password per aumentare la sicurezza.
TIP: possiamo creare un collegamento rapido per l’accesso al server FTP direttamente dalla homescreen di Android, in grado di accendere e spegnere questa funzionalità senza aprire ogni volta ES Gestore File.

Accesso server FTP da Windows
Da Windows possiamo accedere al server appena creato direttamente da Esplora Risorse.
Apriamo il file manager di Windows (consiglio di aprire direttamente il collegamento Questo PC) e nel tab Computer apriamo la voce Aggiungi percorso di rete.

Verremmo introdotti nella procedura guidata per l’aggiunta del server.

Clicchiamo su Avanti; nella schermata successiva scegliamo la voce Scegliere un percorso di rete personalizzato.
Clicchiamo su Avanti e nella nuova schermata inseriamo il percorso di rete (l’URL del server FTP) indicato dall’app ES Gestore File.


Clicchiamo nuovamente su Avanti; nella schermata successiva possiamo configurare l’accesso anonimo o via username al server (in base alle configurazioni scelte nell’app).
Nel mio caso ho rimosso la spunta ed inserito il nome utente.


Clicchiamo nuovamente su Avanti; nell’ultima schermata potremo scegliere un nome di fantasia con cui identificare la connessione.

Clicchiamo per l’ultima volta su Avanti per concludere la configurazione.
Un nuovo percorso di rete sarà apparso nelle risorse di Windows e nel pannello laterale di Esplora Risorse.

Assicuriamoci che il server FTP sia avviato su Android e apriamo il percorso di rete appena creato.
Il sistema ci richiederà l’accesso con password solo se abbiamo realizzato una connessione non anonima altrimenti l’accesso sarà diretto (spunta alla voce Accesso anonimo).
Inseriamo il nostro nome utente e password; se interessati a non inserire più queste credenziali abilitiamo il segno di spunta su Salva password.

Clicchiamo su Accedi per visualizzare la memoria interna del nostro dispositivo Android.

Ma non faccio prima ad usare AirDroid o simili invece di fare tutti questi passaggi?
Personalmente la risposta è no: AirDroid non garantisce la stessa stabilità di una connessione SMB o di un server FTP nel condividere file e cartelle in rete, in più una volta effettuate le configurazioni iniziali bastano davvero due clic di mouse per accedere ai nostri dispositivi “bi-direzionalmente” senza impazzire tra app prosciuga batteria e connessioni da autorizzare.
The post Condividere file e cartelle in rete tra Windows e Android appeared first on Chimera Revo - News, guide e recensioni sul Mondo della tecnologia.